![]()
![]() きっかけなど
きっかけなど
ONKYOのスレートPCであるTW217A5は、Windows7で動いているタッチパネル式でキーボードもマウスもないPCです。
見かけはiPadのようですが、使い勝手はというと、タッチパネルだけでの操作は厳しく、どうしてもマウスが使いたくなるような感じでした。
そんなスレートPC機に、まさにそのために作られたとも言えるメトロUIを搭載したWindows8が姿を表しました。そして、3月1日にConsumer
Preview版がMicrosoftから配布開始となったのです。そうなれば、入れてみるしかないでしょう!
![]() 準備
準備
![]() とりあえず入れてみる
とりあえず入れてみる
ここでは、私がとった方法を書いてみます(失敗したところも含めて)。作業はすべて、スレートPC本体で行いました。
1) スレートPC(TW217A5)にあるSDカードスロットに、SDカードを挿入しておく。
2) Microsoftのサイトに行き、[Windows 8 Consumer Preview のダウンロード]というボタンを押す。
3) セットアッププログラムを実行する。
4) そのままインストール・・・と思ってやってみたが、空きが16G以上無いとできないと言われてしまう。
5) 別のパーティションにインストールを選び、インストールするためのSDカードを作成する。(ちょっと時間がかかる)
6) スレートPCを再起動し、[F11]キーでSDカードから起動してWindows8をインストール・・・と思ったのだが、エラーでインストーラが起動しない。困って、TW217A5のマニュアルを見てみると、リカバリーの項に「リカバリーにはキーボードとUSB接続のDVDドライブとセルプパワーのUSBハブが必要」とある。ではと思って、USBハブ(バスパワーのしか持っていなかった)とキーボードとメモリーリーダーにさっきのSDカードを挿して起動してら・・・ダメだった。今度は[F11]キーを押すところまで行かない。
そこで、セルフパワーのUSBハブを買うことにした。
←※安くてかっこいいので、これにしました。
Amazonに注文し、待つこと2日。届いたハブで以後の作業を行う。
7) 本体にセルフパワーのUSBハブ+USBキーボード+Win8インストーラの入ったSDカードを挿したメモリーリーダーをセットする。
8) 本体の電源を入れ、すぐに[F11]キーを押し、起動ドライブとしてSDカードを選択する。
9) Windows8のインストーラが起動し、インストールが始まる。プロダクトキーは3)でセットアッププログラムを実行していた時に表示されたが、控え忘れたので、Microsoftのサイトに載っているものを使った。
10) インストールが終え再起動がかかって、ついにWin8が・・・と思ったらうまく起動しない。USBハブ他を取り外して、本体だけで電源投入した所、無事にWindows8の金魚ちゃんに会えた。
![]() メトロUIで良く動くようにする
メトロUIで良く動くようにする
やっぱりWindows8はスレートPCに最適でした。スタートメニューがメトロUIになり、タッチで快適に起動できます。
そして、何よりも気に入ったのが、スレートPCを握る両手でうまく操作しやすいこと。両手の親指でスラスラと操作できます。
右手の親指で画面をなぞると、右側にメニューが出て「設定」や「スタートメニューの呼び出し」ができます。
左手の親指で画面をなぞると、起動しているアプリがくるくると切り替えられます。
また、文字の入力も、テキストボックスをタッチするとキーボードが現れてすぐに入力できます。
これはいいぞ!と思っている中、起動しないアプリに出くわします。メトロUI用に設計されたアプリは、だいたい起動しません。画面のサイズが合わないと言われてしまうのです。
TW217A5は1024×600が標準ですが、現在の画面設定を確認してみると、800×600になっています。しかも切り替えもできません。
それならばディスプレイドライバだろうと思って、確認したらやっぱりIntel Graphics Media Accelerator 500のドライバが入っていません。
Intelのサイトに行き、ダウンロードしました。そして、インストールを・・・起動しません。
そこで、Setupを右クリック(スレートでの右クリックは、指で長押しですよ!)して、互換性タブで「Windows7」を選び、もう一度起動した所、無事にインストール出来ました。
それで、画面の解像度を1024*768(600だとダメです!)にした所、アプリが全部起動できるようになりました。
![]() 終わりに
終わりに
Windows8、スレートPCには最適ですね。とても気に入りました。これで我が家のTW217A5も活用場面が増えそうです。
しかし、また困ったことになりました。内蔵のカメラ(前と後ろに2つもある)が使えないのです。
そこで、ONKYOのサイトで調べたら、カメラの初期化の方法が載っていました。「PCの電源がOFFの状態(Windowsがシャットダウンされた状態)で、Bluetoothボタンを押しながら電源ボタンを2秒ほど押す」だそうです。
やってみたところ、認識されるようにはなりました。でも、映像が映し出されません。何か設定が必要なのでしょうか。
![]() Windows 8 Release Preview が出たので早速入れなおしてみた
Windows 8 Release Preview が出たので早速入れなおしてみた
今回も、前回のConsumer Previewと同様の手順で入れられました。
インストール時に変わったところは、きんぎょちゃんが現れず「Windows」という文字になったことと、最後にWindowsの配色を選ぶようになったこと。そしてLIVE
IDの入力ではなくなって、ユーザー名の設定になったことかな。
それから、起動後ではやはり画面のサイズが800×600より大きくできないので、前回と同じIntelのドライバをダウンロードしてインストールする必要がありました。
また前回の課題であったカメラですけれど、今回のRelease Preview版では何も設定せず標準の状態で使えるようになりました。
これから使い込んでみたいとおもいます。
![]() Windows 8 pro へ完全アップグレード完了
Windows 8 pro へ完全アップグレード完了
2012年10月にWin8が正式リリースされました。アップグレード版が3300円で変えるということで、早速購入し、インストールをしてみました。
| MicrosoftのHPにて3300円で販売中(2013/01/31まで) Windows7からの優待販売は、なんと1200円!(ただし、2012/06/02以降にWin7を買った場合) Windows8をパッケージで購入 |
今回も、Consumer Previewをインストールした時と同じ組み合わせのSDカード&メモリーリーダー&USBハブで行い、すんなり入りました。
そして、やはり画像解像度が低く、メトロUI・・・じゃなくてモダンUIのアプリが動かないので、これも前述のとおり、Intelのサイトからグラフィックドライバをダウンロードしてインストールし、1024*768のモードにしました。
つづけて、WindowsMediaCenterが今だと無償で手に入るとのことで、早速申し込みました。
→Microsoftの申し込みページへ
 Media Centerの起動画面 |
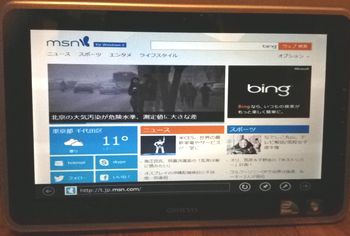 こちらはモダンUIのInternetExplore10 |
これでとりあえず一騒動が終了です。
Win8で使って行ってみます。
![]() Windows8.1になりました!
Windows8.1になりました!
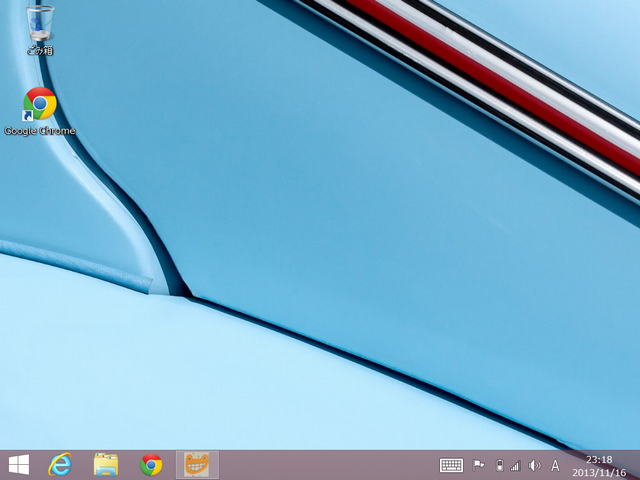
2013年10月にWindows8.1がリリースされました。8からのアップデートは無償ということで、早速8.1にしてみました。
ストアへ行くと、イチオシにWin8.1がありました。それを選び、インストールで難なく8.1になりました。
使った感じ、8の時より動きがキビキビしているかも。
上記画面は、デスクトップですが、8.1のウインドウズボタンがあります。
スレートPCでは、こちらの画面は使いづらいので、あまり使いませんが、8.1の象徴の1つとしてスクリーンショットを撮ってみました。
#スクリーンショット、キーボードがないのでプリントスクリーンが使えなく、jtrimで行いました。
Win8.1になって困った事はカメラがまた使えなくなってしまいました。そこで、例の「ブルートゥースボタンを押しながら電源ボタンを2秒」をやってみました。何も反応がありません。ううむ・・・。ダメです。
![]() Windows8.1Update を入れてみました。
Windows8.1Update を入れてみました。
 日本では2014年4月9日からリリースされたUpdateを入れてみました。
日本では2014年4月9日からリリースされたUpdateを入れてみました。
今回のUpdateの象徴、スタート画面右上に電源ボタンと検索ボタンが付きました。今まで、電源OFFが隠し機能みたいでしたからね。わかりやすくなって良かったと思います。
所で、Updateを入れて再起動した所、起動画面がデスクトップ画面に行くようになってしまいました。ビジネスPC向けに導入された機能ですが、私のSlatePCには不向きです。
そこで設定を変えました。
デスクトップ画面の下のタクスバーを長押しして出たメニューから「プロパティ」を選び、そこのナビゲートタブにある設定を変えました。
でも、問題が残っています。
起動時はスタート画面が出るようになったのですが、アプリを終了した時にスタート画面にならず、デスクトップ画面になってしまいます。
![]() Windows10 pro に無償アップグレードしました。
Windows10 pro に無償アップグレードしました。
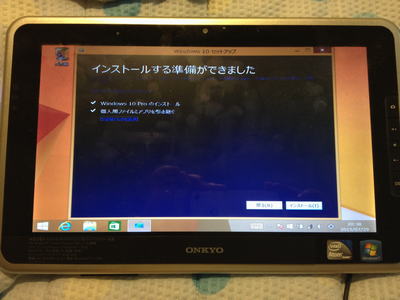 2015年7月29日、マイクロソフトよりWin10への無償アップグレードが始まりました。そこで早速スレートPCにWin10を入れて見ました。
2015年7月29日、マイクロソフトよりWin10への無償アップグレードが始まりました。そこで早速スレートPCにWin10を入れて見ました。
タスクバーにWindowsマークが来ていたので、そこから予約で行っても良かったのですが、それだと時間がかかりそうなので、マイクロソフトのホームページからMediaCreationToolをダウンロードして、そこからアップグレードをしました。
マイクロソフトのWindows10ダウンロードのページ:https://www.microsoft.com/ja-jp/software-download/windows10
スレートPCの空き容量が心配されましたが、すんなりとWindows10に置き換わりました。

Windows10が無事に起動しました。
最初に、画面右をスワイプして、アクションセンターを出した所、「タブレットモード」というのがあったので、ONにしてみました。
Windows8のときは、画面サイズを1024*768にしないとストアアプリが使えないなどあったのですが、今度のWindows10はスレートPC標準の1024*600のままでアプリも使えますし、ライブタイルもちゃんと動きます。
ちなみに、このスレートPCはディスプレイのサイズが10.1インチです。
ストアアプリのWord Mobile,Excel Mobile,PowerPoint Mobileが無償で使えます。